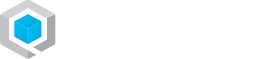Productivity hacks for Outlook: Tips and tricks to boost your efficiency
Home /
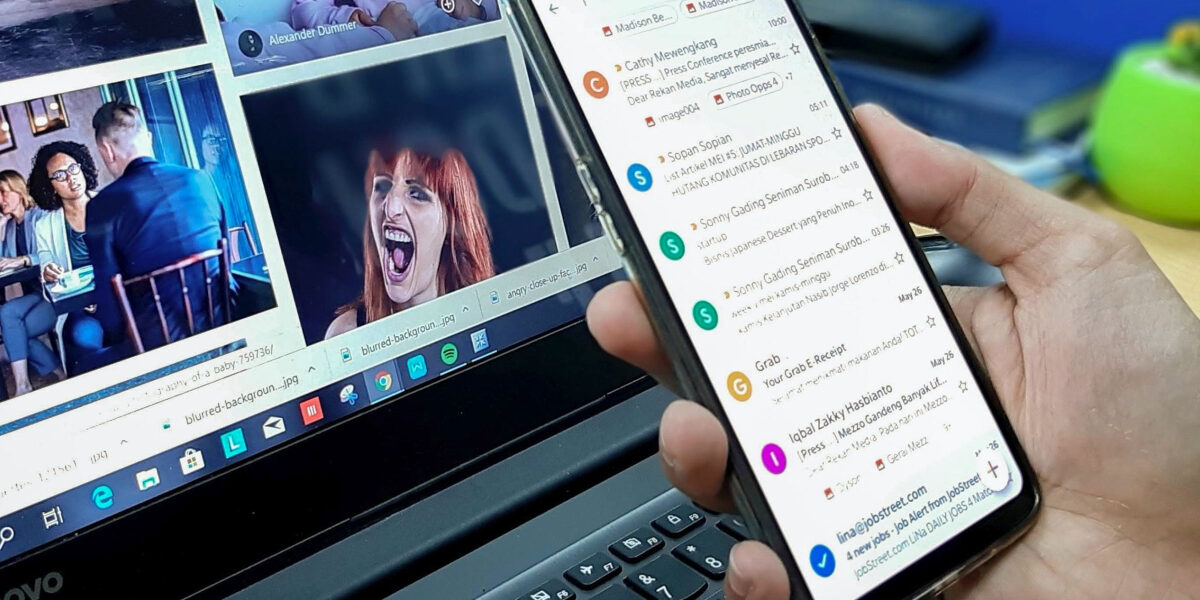
Productivity hacks for Outlook: Tips and tricks to boost your efficiency
One of the most common goals that people set for themselves as the new year begins is to increase their level of productivity. What could be a more helpful way to assist with this matter than to provide recommendations on how to get the most out of one of the applications that is currently the most widely used in business?
Outlook is the most widely used email and calendar application in the world, and it is estimated that it is used by over 500 million people worldwide. It is also the default email client for many businesses and organizations, particularly those that use the Microsoft Office suite of productivity tools. In addition, Outlook is often used in conjunction with Exchange Server, a popular email server software that is also developed by Microsoft.
Outlook provides a range of features that help users manage their email, schedule appointments and meetings, and stay organized. However, with so many features and options, it can be easy to get overwhelmed and lose track of important tasks. In this article, we will share some productivity hacks for Outlook that can help you boost your efficiency and get more done in less time.
- Use the Focused Inbox feature to prioritize important emails: One of the main challenges of using email is managing the constant influx of messages. It can be easy to get bogged down by emails that are not important or relevant, which can distract you from your more important tasks. Fortunately, Outlook has a feature called Focused Inbox that helps you prioritize your emails by separating them into two categories: “Focused” and “Other.”
Emails in the “Focused” category are those that Outlook considers to be most important, based on factors such as the sender, the subject, and whether you have interacted with similar messages in the past. These are the emails that you should focus on first, as they are likely to be the most pressing or relevant to your work. The “Other” category contains less important emails that you can review at a later time.
To enable the Focused Inbox feature, go to the “View” tab in the ribbon and click on the “Show Focused Inbox” button. You can also customize which emails appear in the “Focused” and “Other” categories by clicking on the “Customize” button next to the “Show Focused Inbox” button.
- Use the “Quick Steps” feature to automate common tasks: Outlook’s “Quick Steps” feature allows you to create custom actions that can be applied to multiple emails at once. This can save you a lot of time and effort if you have to perform the same tasks over and over again, such as moving emails to specific folders or forwarding them to other people.
To create a new Quick Step, go to the “Home” tab in the ribbon and click on the “Quick Steps” button. From there, you can choose a predefined action or create your own custom action by clicking on the “Create New” button. You can then specify the details of the action, such as which emails it should be applied to and what should happen to them. For example, you could create a Quick Step that moves all emails from a specific sender to a specific folder, or that forwards them to a specific person.
- Use the “To-Do” feature to keep track of tasks and deadlines: Outlook’s “To-Do” feature is a built-in task management tool that allows you to create and track tasks and deadlines. You can add tasks directly to the To-Do list, or you can create tasks from emails or calendar events by clicking on the “Flag” button. Tasks can be prioritized and organized by due date, and you can also set reminders to make sure you don’t forget to complete them.
To access the To-Do list, go to the “Tasks” tab in the ribbon and click on the “To-Do” button. From there, you can view and manage your tasks by clicking on the “My Day” button or the “Tasks” button. You can also customize the To-Do list by clicking on the “Customize” button and choosing which columns to display and how to sort the tasks.
- Use the “Calendar” feature to manage your schedule: Outlook’s “Calendar” feature is a powerful tool for managing your schedule and staying organized. It allows you to create appointments, meetings, and events, and invite other people to join. You can also set reminders and notifications to make sure you don’t forget important events.
To access the Calendar, go to the “Calendar” tab in the ribbon and click on the “Calendar” button. From there, you can view and manage your appointments and events by day, week, or month. You can also create new appointments or events by clicking on the “New Appointment” or “New Meeting” button.
One of the key benefits of using the Calendar is that it integrates seamlessly with other features in Outlook, such as email and tasks. For example, you can create a task from an appointment or event by clicking on the “Flag” button, or you can create an appointment or event from an email by clicking on the “Meeting” button.
- Use the “Rules” feature to automate email management: Outlook’s “Rules” feature allows you to create custom rules that automatically perform actions on incoming or outgoing emails based on specific criteria. This can be a very useful tool for managing your email, as it allows you to automate tasks such as moving emails to specific folders, forwarding them to other people, or deleting them.
To create a new rule, go to the “Home” tab in the ribbon and click on the “Rules” button. From there, you can choose a predefined rule or create your own custom rule by clicking on the “Create Rule” button. You can then specify the details of the rule, such as which emails it should be applied to and what should happen to them.
- Use the “Search” feature to find emails quickly: Outlook’s “Search” feature is a powerful tool for finding emails quickly and efficiently. It allows you to search for specific emails based on a wide range of criteria, such as the sender, the subject, the recipient, and the content. You can also use advanced search operators to narrow down your results even further.
To search for emails, go to the “Search” tab in the ribbon and enter your search criteria in the “Search” field. You can also use the “Advanced Search” option to specify additional criteria and search options.
- Use keyboard shortcuts to navigate and perform tasks more quickly: Outlook has a range of keyboard shortcuts that allow you to perform common tasks more quickly and efficiently. Some of the most useful shortcuts include:
- Ctrl+R: Reply to an email
- Ctrl+F: Forward an email
- Ctrl+N: Create a new email
- Ctrl+Shift+I: Mark an email as read
- Ctrl+Shift+U: Mark an email as unread
To see a complete list of keyboard shortcuts in Outlook, go to the “File” menu and click on the “Options” button. From there, go to the “Customize Ribbon” tab and click on the “Keyboard Shortcuts” button.
In conclusion, Outlook is a powerful tool for managing your email, schedule, and tasks. By using the productivity hacks and tips outlined above, you can boost your efficiency and get more done in less time. However, even with these tips, it is not uncommon to run into issues or have questions while using Outlook. That’s where QIT Solutions comes in. Our team of IT professionals is here to provide the support and consulting you need to ensure that your use of Outlook is as smooth and efficient as possible. Don’t let IT issues hold you back – contact QIT Solutions today and take the first step towards improving your productivity and success.